-
Posts
1,674 -
Joined
-
Last visited
Posts posted by K-Nine
-
-
Sounds like a bug to me.
I have reproduced the error message here on the Phantom Frog using the 1Ch Scroller fixture from Standard Fixtures and specifying a DMX address of 512.
Reference: LF-1883
-
This sounds like a bug to me.
Any dimmer/brightness channels that are programmed with non-zero values in memory 1 should fade to zero when memory 2 is triggered in the fade down time defined in memory 2.
Reference: LF-1882
-
This may be something to do with how the software is parsing the memory number as you enter it in the popup window, as it does not know when you have completed the memory number until you hit the ENTER key ... perhaps our Swansea Software Guru could confirm or deny this

I would recommend that when programming memories you have the memories screen on the monitor and that the next memory (yellow bar) is on the memory you are about to program. Once you have programmed that memory, the yellow bar auto increments to the next memory number, so all you have to do is setup the scene ... press RECORD, set up the next scene, press RECORD etc.
Note: You can have several windows displayed on the monitor at the same time as full, half or quarter size windows ... just check which one is active when you press the RECORD key
-
Have you got some specific examples or cases that I can check ?
Perhaps you should be using the cursor (arrow) keys for navigation ?

-
If you move the red cursor in the Program Window to the required channel number you should be able to simply use the Plus and Minus Keys on the front panel to adjust the channel level.
Alternatively, move the cursor to the required channel, press ENTER, type in the numerical level using the MFKs or external keyboard and press ENTER to confirm the new value.
-
As far as I remember, the progress bar shows the progress of the longest fade into the memory (ie progress to the completion of the transition when the outputs reach the programmed values in the memory).
Note: As well as the two intensity (brightness) fades (up and down) there are also potentially colour, beamshape and position fades going on if you are using moving lights.
So in theory there could be up to FIVE different fades in progress once you have triggered the memory, and each of these fades could have a different value.
Should we be displaying the progress of all these fades, just the intensity fades, or just the ones that are applicable ?
Just some food for thought

-
The fact that you can program a memory or submaster with the Memory/Submaster pre-selected in the corresponding window or if a different window is active by pressing the RECORD key and then selecting a memory or submaster to program is by design

However, the fact that in the first case you get options to overwrite or turn into a chase but in the second case you only get an overwrite option is a bug. This has been logged (LF-1876, LF-1877) and will be fixed in the next version of the software.
-
If you are referring to the chase modifier keys on Special Page 1 (Direction, Brightness Attack, Drive, Speed etc.) then these are designed for temporary live adjustment of chases as they are running.
If you wish to edit a chase and save the updated modifiers then this should be done via the Memory Setup Window or the Submaster Setup Window, as appropriate.
-
If you follow the link in the Software Release post it will take you to the page where you can download any of the documents and software relating to the Leap Frog 48/96 .... CLICK HERE. The Release Notes are listed under Operating Manuals

-
Information on the latest software updates for the original Frog Series of desks can be found in this topic ... CLICK HERE
-
Frog 2 Operating Software Version 4.2.15 Released
The new desk software, offline software (Phantom Frog 2), installation instructions and release notes describing all the new functions and bug fixes is now available from the Downloads section of the website: CLICK HERE.
-
Leap Frog 48/96 Software Version 2.15 Released
The new desk software, offline software (Phantom Leap Frog), installation instructions and release notes describing all the new functions and bug fixes is now available from the Downloads section of the website: CLICK HERE.
-
Press and hold down the + and - keys together and then press the ENTER key (Operating Manual - Page 6-1)
-
how can i save the desired speed and drive to a chase recorded on a submaster?
Via the Submaster Setup Window - Hold down the SETUP key and press the corresponding SUBMASTER FLASH key. You can then adjust any of the chase modifiers (Direction, Drive, Speed, Brightness Attack etc.) via the MFKs or the popup window on the monitor screen ... see operating manual pages 115-116.
How can i select fixtures pached on the preset submasters (toggle from flash to select)?Fixtures located on the PRESET faders - On Special Page 1 of the MFKs - use the [Flash Mode] key to set the flash mode to Off/Select. The FLASH buttons below the preset faders can then be used to select the required fixtures. Yellow LED on indicates the fixture is selected. Once selected, use the attribute keys (COLOUR, BEAMSHAPE, POSITION) to display the corresponding fixture parameters on the control wheels.
How do i change the fan mode?To change the normal or shifted wheel editing mode – hold down the SETUP key and press the required attribute key (eg COLOUR). The MFKs change to show the various setup options for the selected attribute. Select the [Normal Wheel Mode] or [shifted Wheel Mode] key as required. The MFKs change to show the wheel editing modes available. Select the required wheel editing mode (eg Absolute) ... see Operating Manual Page 90.
And can i invert the CMY on the patch (if i've got a fixture in the rig that is in rgb mode can i just invert it from the console)?The only parameters that can be inverted on the desk itself are Pan and Tilt. Check to see if there are CMY and RGB modes in the fixture library.
-
You need to assign a fixture parameter to a UDF:
Select the fixture(s) that you wish to control via the UDFs.
Select the attribute and wheel group such that the parameter(s) is displayed on the touch screen above the control wheels
Enter the following command: SHIFT [parameter] RECORD <UDF>
[parameter] indicates touching the required parameter (eg Cyan) on the touch screen
<UDF> is flash button associated with the UDF you wish to record the parameter on.
So for example to set up three UDFs to control the CMY parameters of a fixture
Select the fixture.
Press the COLOUR key and check that the Cyan, Magenta and Yellow parameters are shown on the touch screen.
Enter the following commands:
SHIFT [Cyan] RECORD <UDF 1>
SHIFT [Magenta] RECORD <UDF 2>
SHIFT [Yellow] RECORD <UDF 3>
-
On Special Page 1 of the MFKs, use the [Flash Mode] key to set the flash mode to off/select.
The flash buttons below the preset faders can then be used to select/deselect the fixture(s) you have assigned to the fader(s). When a fixture is selected, the LED in the flash button is lit.
Once the fixture(s) have been selected, use the COLOUR, BEAMSHAPE or POSITION keys to select the required attribute. The corresponding parameters for the selected fixture(s) should then be adjustable via the control wheels.
-
Leap Frog 48/96 Operating Manual (Issue 2) - Pages 101 - 102
Setting Fade and Delay Times
Identifies the various fade and delay times associated with a memory and desribes the various methods of editing them

-
When you say changed the order in Super User ... do you mean you unassigned the fixtures and then re-assigned them and patched them again ?
If so, what you actually did was delete the fixtures ... which would remove that fixture data from any programmed memories, submasters and palettes !
-
1. What are you attempting to do by clearing the fixtures ? By 'neutral' do you mean clearing all the memory, submaster, palette data and the patch ... in which case use the [Reset Desk] option ... or do you mean something else ?
-
There is no way of disabling the BLACKOUT key (or any other key or front panel control).
If you don't want a blackout ... don't press the key

-
The ability to copy a range of memories onto a submaster fader is one of several features that was originally planned for the Advanced Mode of the Leap Frog desk. Advanced mode is still in the process of being defined in terms of what additional functions it will provide.
We have already implemented some of the features that were originally specified for Advanced Mode in Version 2 of the software, together with several other modifications and improvements from version 1.
-
If you have a spare submaster - you could simply program that to stop the strobe flashing.
-
On the Frog series of desks, the LTP channels programmed in the submaster data (colour, beamshape, position parameters) are only triggered when the submaster fader passes through the LTP trigger level for that submaster when the fader is raised.
The LTP channels are not 'untriggered' or released when the submaster fader is brought down.
-
Hadn't misconstrued your comments at all ... user feedback is a very important aspect of development and we have taken on board many such comments and suggestions during the development of the frog series of desks.
It is not always possible to implement every suggestion on a particular desk for a number of reasons, but we do bear in mind these user requests when designing and developing future products.
If you look at some of the features on the Frog 2 and the Leap Frog 48/96 desks you will see what I mean.
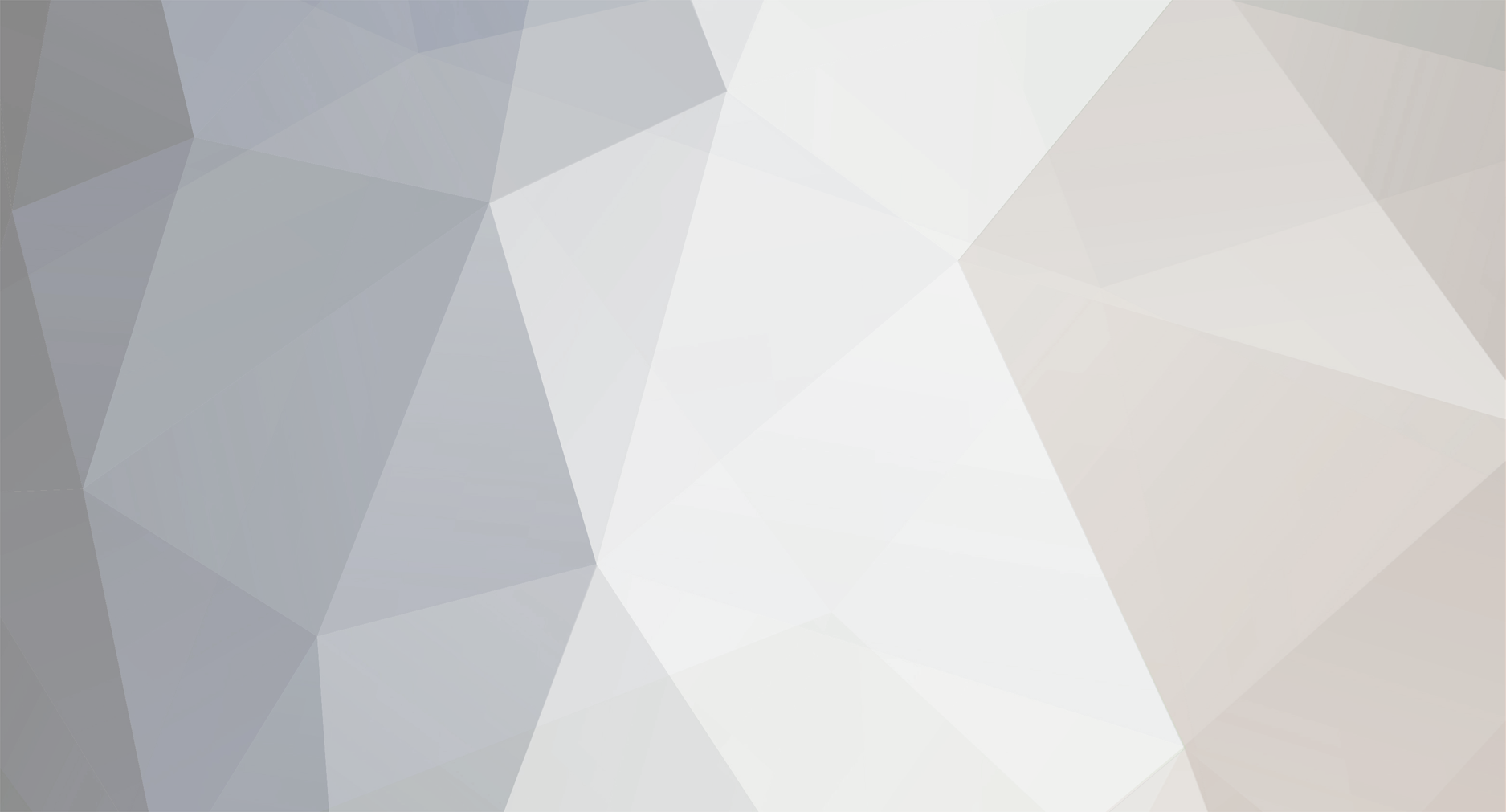

Two Way Progress Bar?
in Leap Frog 48 & 96
Posted
Just to clarify the various fade times for memories ...
Only the Brightness / Intensity / Dimmer channels are subject to the Intensity Fade Up OR the Intensity Fade Down time. If a channel is going from a higher value to a lower value it will do so in the Fade Down time; If a channel is going from a lower value to a higher value it will do so in the Fade Up time;
There is only ONE colour fade time (being an LTP parameter there is no concept of 'up' or 'down' as such). Colour channels will fade from their current value to their new value in the Colour Fade time.
There is only ONE beamshape fade time (being an LTP parameter there is no concept of 'up' or 'down' as such). Beamshape channels will fade from their current value to their new value in the Beamshape Fade time.
There is only ONE position fade time (being an LTP parameter there is no concept of 'up' or 'down' as such). Position channels will fade from their current value to their new value in the Position Fade time.