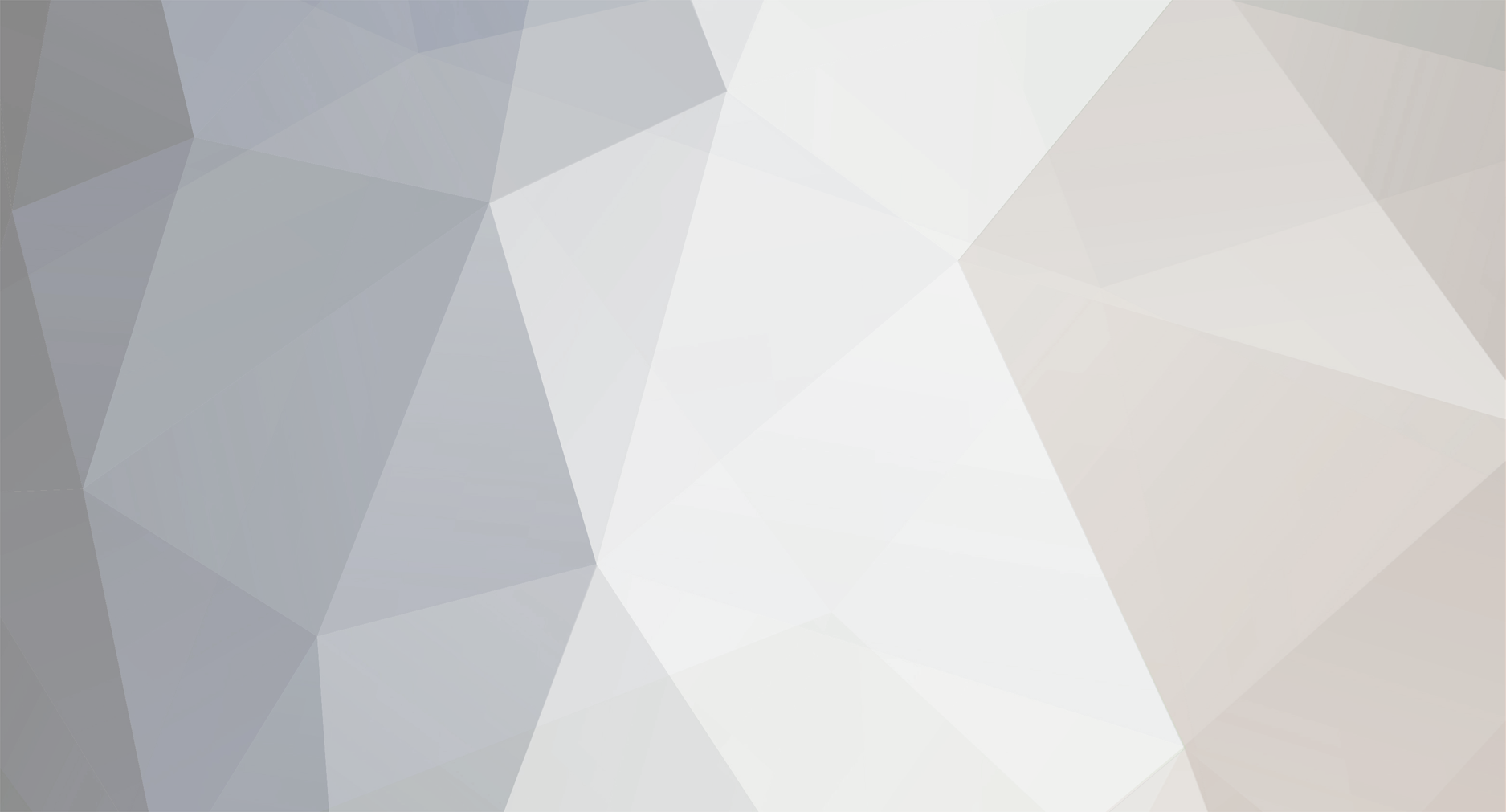
Paul
-
Posts
1,003 -
Joined
-
Last visited
Posts posted by Paul
-
-
The Jester's response to MIDI notes is set up to give a natural feel when 'playing' lights from a velocity sensing MIDI keyboard (the attack/decay of the lights is similar to that of the musical note, at least on the keyboard we tested with). As you've found this probably doesn't give you enough accuracy of control if you're trying to run precisely timed fades from some other sort of MIDI controller.
Any improvements we make to the MIDI functionality in a future release are more likely to be in the area of implementing the MIDI Show Control protocol, rather than making the response to MIDI note velocities more configurable.
-
This is something that will be in the next update which we are working on at the moment:
JES-2005 - Latch mode for submasters
-
You can't do this on the Jester I'm afraid, however this feature (N-shot chases) can be found on the Leap Frog 48 & 96 desks.
-
The snap/fade setting for submasters applies to the Colour, Beamshape or Position channels only, so won't affect the brightness fade up/down.
Submaster fade times aren't recorded - when you raise the fader, it uses the time that is shown on the wheels on the Special page. You can set the submaster fade time on the wheels before raising the submaster, however as you've noticed, if you're using the memory stack at the same time then this could be awkward, since when you select a memory, the fade times from that memory are loaded onto the wheels.
This has been logged for inclusion in a future update:
JES-2775 - Fade Times on Submasters.
-
Yes this is a bug.
JES-2464 - When editing (running) a chase in Program Mode, if a palette is played, the desk wrongly selects the palette to save a copy of the chase to when the Program button is pressed.
This will be fixed in the next version.
-
Super User -> Clear/Reset -> Clear to Default will wipe all the show data in the desk at put everything back to factory default. Is this what you're looking for?
-
The MIDI implementation on the Jester currently only allows you to use notes to trigger channels or submasters. You can't use it to press any button on the panel or to control the memory stack. We have however logged the idea for consideration in a future software upgrade:
JES-2462 - MIDI Show Control.
The description of MIDI in the Jester manual isn't as clear as it could be I'm afraid. The JesterML manual has a revised description which is clearer (the operation is much the same between the two desks). We will update this in the next revision of the manual - here is the text:
--------------------------------
MIDI Setup
The MIDI input can be configured in Super User. Select the <MIDI Setup> menu option and press ENTER. The LCD/Monitor display three settings:
Enabled/Disabled
This option specifies whether the MIDI input is enabled. Select this option using the cursor buttons, press ENTER, and use the up & down cursor buttons to enable or disable MIDI. Press ENTER when done. Note that due to internal resource limitations on the r2 hardware, a USB Keyboard cannot be used when MIDI is enabled.
Channel
This selects the MIDI channel which is received, 1-16. Select <Channel> using the cursor buttons, press ENTER, and use the up & down cursor buttons to set the MIDI channel number. Press ENTER when done. To set MIDI to receive on all channels, select <Channel> using the cursor buttons, hold down SHIFT and press ENTER, and <--> will be displayed as the MIDI channel number.
Note
This sets the MIDI note which corresponds to the first preset/submaster on the desk. To change this, select <Note> using the cursor buttons, press ENTER, and use the up & down cursor buttons to set the MIDI note number. Middle C is note 60. Press ENTER when done. To set MIDI to map octaves (which have 12 notes since they include both the black and white notes on a piano keyboard) to presets/submasters, select <Note> using the cursor buttons, hold down SHIFT and press ENTER, and <---> will be displayed as the MIDI note number.
For further information on what each parameter does, see the MIDI section of this manual. Select <OK> and press ENTER to return to the Super User menu.
Note Numbers
The MIDI standard assigns ‘Note Numbers’ to musical notes. Middle C is number 60. By default, octaves are mapped to the 12 presets/submasters (there are 12 notes in a MIDI octave since it includes both the black and white notes on a piano keyboard). However, this setting can be changed so that a specific MIDI Note is mapped to the first preset /submaster.
When MIDI is set to map octaves, the maximum number of presets / submasters that can be controlled is 12. When a MIDI note number is set, the maximum number of presets / submasters that can be controlled is limited by the desk size:
Jester12/24: 24 presets in Preset Mode or 12 submasters in Run Mode.
Jester24/48: 48 presets in Preset Mode or 24 submasters in Run Mode.
When controlling submasters in Run Mode, the action of MIDI is the same as raising the submaster fader on the desk, therefore you can only output submasters from the current page. Using MIDI does not increase the number of submasters; to control submasters from the other page, press the PAGE B button on the desk. The normal submaster Page Overlay rules apply - you must lower the submaster on one page before you can output the same submaster on the other page.
--------------------------------
Hope this helps,
Paul.
-
You need to set the fade times on the submaster, not on the chase memory, since the times programmed on the submaster override those on the chase memory.
If you're still having trouble, please attach a copy of your showfile so that we can take a look at it.
-
If you want the chase to start as soon as the submaster is raised, then you need to also set the Fade Up and Fade Down times to 0. You get this by default if you use the 'Transfer No Time' button rather than the 'Transfer With Time' button, when transferring the chase memory to the submaster.
-
Select the fixtures, then press Home, this will set the dimmer to 100% and open the shutter etc. You can check the dimmer level with FIXTURES selected - the dimmer level will be shown on the middle wheel.
Also make sure the Grand Master is up and Blackout isn't active.
If you're still having trouble, please save your showfile and post it here so we can have a look at it.
-
This idea has been logged for consideration in a future software update:
JES-2442 - Preview in Preset Mode.
-
Yes this is a bug I'm afraid:
JES-2449 - If there are gaps in the fixture assignment, or if lower numbered fixtures do not have pan/tilt, then movement effects do not replay correctly for higher numbered fixtures.
This bug will be fixed in the next release which we are working on at the moment. In the meantime, you can work around this problem by assigning dummy fixtures (these must have pan/tilt) to fill in the gaps between your real fixtures. You don't have to patch the dummy fixtures to the DMX, you just have to have them there so the desk counts properly internally.
Thanks for the showfile which highlighed this issue.
Paul.
-
You can leave the multi function keys on submasters (press Page B ) so that the submaster page up/down controls are available. When you want to play a palette, hold down Colour, Beamshape or Position while you press the palette button. Then when you let go of Colour, Beamshape or Position, the multi function keys will revert automatically to submasters mode again.
-
It's perfectly normal for triac dimmers like the Betapack3 to buzz slightly when dimming, the sound comes mainly from the chokes in the dimmer. This can occur even with no load plugged in, due to leakage through filter capacitors inside the dimmer. Usually dimmers are sited away from performance areas because of this.
If you think the noise is severe and could indicate a fault in the dimmer then it would be wise to get the dimmers looked at by the company that supplied them, or call Keith in the office for further advice.
-
The flash buttons are made by a number of manufacturers - try C&K (Digitast) or Shanpu (SP86) for starters. The fader caps are made by Sifam. If you're just after small quantities then give the office a call for pricing - we can sell these to you as spare parts.
-
We have no immediate plans to produce a Mac version of Phantom Jester, however I've added a poll to this topic so we can gauge the level of demand for a Mac version. Since the business justification for Phantom is as a promotional tool for the desks, we need to know what the uptake might be on a Mac version so we can weigh up the development effort required to produce it against other projects. Cast your votes please...
-
Leap Frog 48/96 showfiles aren't compatible with the Jester or JesterML I'm afraid. However any fixture personalities you have created with the Fixture Type Editor can be used on any Zero 88 desk.
-
Not sure if anyone emailed you the other day, most of the Zero 88 team were at PLASA.
The basic steps to do what you want are:
- Select a blank memory. Hold the Memory Type button for a couple of seconds until the Chase LED next to it lights.
- Set up the look for your first step and press Program. Repeat for subsequent steps. Bear in mind when you proram a step it will output on the Playback X, so if you don't want this adding to subsequent steps, then lower the Playback X fader.
- When you're done, use the arrow keys to move down to the chase 'modifiers' (speed, direction etc) and the chase will run (make sure the Playback X fader is up now). Set the speed, direction etc, and then press Enter.
- Transfer the chase to a submaster using the Transfer No Time button.
If you need more specific details these are all in the manual, but hopefully the above will give you a brief overview of where you need to go.
-
You can only control fixtures using the wheels, you cannot have their DMX channels also controlled from the channel faders. To speed up programming you can program palettes for your fixtures to quickly recall your favourite looks.
-
-
The Fat Frog outputs in VGA text mode (80x50 visible characters, 640x400 visible pixels, 70Hz frame rate) - this is the default mode used by most PC bioses. You probably won't find this information in many monitor specifications, however we've not come across any monitors that have a problem with the Frog series monitor output.
-
The comments about terminology we have taken on board, and in the newer manuals like Leapfrog48/96 and JesterML, there is a comprehensive A-Z of terms at the back. Have a look in those manuals for help with general lighting terminology, or alternatively look at the Blue Room Wiki.
This forum is for discussing issues with products, not other forum members competencies, so please no more comments along those lines.
-
I'm assuming you're using the latest software (10.9), so we're not talking about old problems that have been fixed. Also if you haven't already, plug in an external monitor, it will give you a much clearer picture of what's going on.
Untagging only works if you have the Record Options -> Brightness set to 'Channel' in Super User. Unless you're happy with tagging / tracking and are trying to do some clever tricks, it's probably best to leave this setting at it's default of 'All' though.
If you've got tracking enabled, then those channels might be coming from a previous memory. If you need tracking, then in the chase you must turn off those channels, to stop them tracking from previous levels. If you don't need tracking, it's easiest to just turn it off in the Super User menus.
When you record a chase step, it will be output through the Playback X. So if you don't want those channels to be programmed in the next step, then lower the Playback X fader to get rid of those channels.
Try using the Edit / Preview functionality to see exactly what is recorded in each chase step, and get rid of the channels that you don't want.
-
I am really hoping that the desk supports some feature like undo, or release for moving lights.
The Frog series desks don't have a "go back to what it was doing before" or Release feature I'm afraid - this is something that is found on the newer Leapfrog48/96 and Frog2 desks though.
when I go to a specific cue with the + / - and < > keys, I get the programmed values for that cue, rather than the global outputYou need to update your desk to the latest version (10.9) and enable Tracking to do this. See the release notes for further details.
Is there any plan to bring out auto-generated palettes at all?This is unlikely to happen now on the Frog series, but is available on the Leapfrog48/96 and Frog2.
Is there any way for the programmer, or whatever the un-stored unrecorded values are in the desk to take precedence over what is recorded?Again this can be done on the Leapfrog48/96 and Frog2, but not on the Frog I'm afraid.
editing memories: is there a function to enable keyboard entry? I tried multiple times to use the keyboard, but the only functions that worked were the arrow keysIf by this you mean does the desk have a syntactical command line, then the answer is no, but guess what, the Leapfrog48/96 and Frog2 do...
Lastly, what is the fade time that affects pan and tilt?Pan/Tilt use the LTP Fade time, but you also need to make sure that Position is set to Fade(F) rather than Snap(S).
Sound Input - triggering a lighting cue
in Jester Range
Posted
The sound input is only used to advance chases when a bass beat is detected, so you wouldn't be able to use it for the effect you're describing.
You could try using the remote switch input to trigger the timing more accurately. This can be assigned to the GO button or to a submaster flash button. Your best bet might be to assign it to a submaster flash button, then set the flash mode to solo. Then program a chase on the submaster with the first step as the flash, and a number of additional blackout steps. When you flash the submaster, it will solo (thus removing the current memory). Add enough blackout steps to the chase so that you have time to GO to a blackout memory before the button is released. Also make sure there's enough so the chase doesn't loop back to step 1 before your button presser releases it.
If one person is triggering the MP3/CD player and pressing your remote button at the same time, then the timing ought to be pretty good. Experiment a bit to get the timing right for pressing/releasing the button and synchronising with the lighting desk operator doing the GO from the normal scene to the next blackout scene.