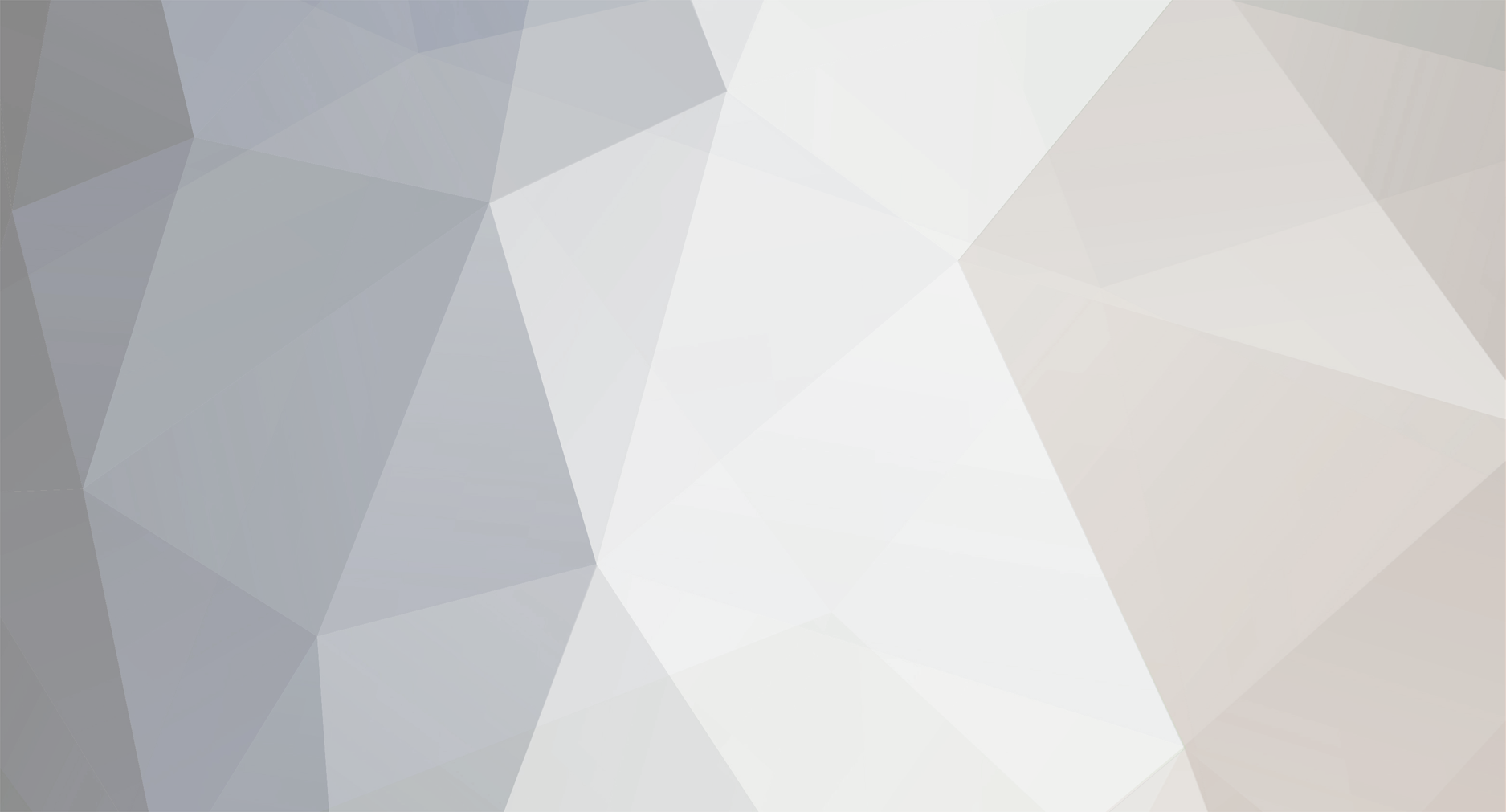-
Posts
1,674 -
Joined
-
Last visited
Everything posted by K-Nine
-

Editing multiple times accross multiple parameters?
K-Nine replied to Christopher Snape's topic in Frog 2
There are a number of methods which allow you to set the values or fade or delay times for a number of fixtures / parameters at the same time ... To set the fade time for the same parameter of a number of different fixtures: Display the Program Window on the monitor. Select the required fixtures Select the required parameter of one of the selected fixtures on the Program Window using the mouse. Press the SET key Enter the required time (eg 5 ENTER = 5 seconds) You can also set the fade times for all parameters or just one or more selected attributes of the selected fixtures in the Program Window as follows: TIME X ENTER (all parameters to X seconds) TIME COLOUR X ENTER (all colour parameters to X seconds) TIME BEAM X ENTER (all beamshape parameters to X seconds) TIME POSITION X ENTER (all position parameters to X seconds) TIME COLOUR X BEAM Y POSITION Z ENTER (all colour parameters to X seconds, beamshape parameters to Y seconds and position parameters to Z seconds) Fade times can also be entered in a similar manner when recording a cue or editing a cue - see Frog 2 Operating Manual - Pages 81 - 83 -
Send the debug file to myself or Peter Kirkup ( pkirkup@zero88.com )and we will forward it to the engineer for analysis. Any additional information on what you were doing when the desk crashed, which software you were running and a show file may also help us to track down the source of the problem. I remember seeing this problem on a much earlier version of the desk software - if the cue stack was active at the time. Therefore it is important for us to know what version of software is running on your desk.
-
Frog 2 Operating Manual - Issue 3.1 The Frog 2 Operating Manual - Issue 3.1 is now available: CLICK HERE The updated manual contains an Index, information on the Macro UDK and notes on setting up ArtNet and Capture.
-
A network connection between the Frog 2 and an artnet supportive device is required in order to utilise the Artnet facilities of the console. This network connection can take many forms, but most commonly a Crossover Cat-5 cable or a network hub and two straight wired Cat-5 cables can be used. Devices receiving Artnet must be located in the same subnet and IP range as the transmitting console. In the case of Capture, it is suggested you set the computer IP address to 2.0.0.#. Once the computer IP address is set, start up the console and computer. On the Frog 2, set the Artnet options as follows: Transmit Art-Net: Yes/No. Enables/Disables artnet transmission. Network Switch: 2/10. Artnet allows two separate network IP ranges. Most people use 2.0.0.x Subnet: The penultimate number in the 2.0.0.x IP range. Used for multiple ArtNet networks on a single network. Universe x Port: Each port can be allocated a separate port, or be disabled. This port must be matched with the Artnet receiving device (Capture, etc).
-
Apologies for the lack of information in the operating manual :oops: When that section was written that was all the information I had. I have not used ArtNet or Capture myself and so am unfamiliar with the details of the setup required. However, I do know a couple of people who have used Capture with the Frog 2 desk and I will try and persuade them to write a few words on the subject which can be posted in this forum and then added to the next issue of the manual
-
It would appear that when you delete a parameter or parameters from an existing fixture type, the utility is not recalculating the DMX allocation for the fixture (ie the number of DMX channels it requires) I have just tried this with the editor on the fixture you mentioned and the DMX allocate value remains at 4 rather than being reduced to 3. To see what the DMX Allocate value for a fixture is ... click on the 'Parameters' tab to display the fixture parameters and then right click on the symbol above the parameters and select Properties. You should be able to correct this manually, if required.
-
If you make the SX buttons, or submasters start running sections of the memory stack then potentially you could be running the same stack at different points from several different places at the same time !! I am sure there would be issues with this. Macros would seem a possible solution but I am not sure how many new features we intend to put into the frog series of desks - we have already increased it's feature set dramatically since the range was introduced several years ago. Homing fixtures - simply select the fixtures required and press the HOME button
-
When you transfer a memory (scene or chase) onto an SX Button (or a submaster) you are only transferring the data for that single memory. The memory stack (playback X) and SX buttons (and submasters) are independent playback mechanisms, you just happen to be using the same source of channel data from the memory. Why does it have to be played back from an SX button :?: You can achieve what you want using the memory stack and jumps and run it from the playback X. Program each 'sequence' as a number of memories with a jump back to the first memory in the 'sequence' to produce a loop effect. Start each 'sequence' on an easily remembered memory number (eg 1, 101, 201, 301 etc.) You can then simply select the start memory of your chosen 'sequence' as the next memory and press the GO button. This becomes easier if you have an external keyboard attached If you only had six or less of these 'sequences' of memories you could set up the remote switches such that each remote did a Go Mem Number (Go Memory 1, Go Memory 101, Go Memory 201 etc.)
-
No, the Output Screen shows the same information as a monitor connected to an actual desk.
-
I don't think it is a bug, or really a 'feature' ... it is just a matter of understanding what the different fan functions do and what data is being displayed on both the touch screen and the monitor screens in relation to the selected fixtures Try experimenting with the fan functions for altering parameter values rather than effect parameters and it should be clearer what is actually happening to the values on each of the selected fixtues. If you have a number of fixtures selected and you set the wheel mode to fan first, hold down the SHIFT key and then move a wheel to change either a parameter value (eg intensity, colour, gobo, pan etc.) or an effect parameter value (eg offset), the value displayed on the touch screen does not appear to change since it is displaying the data for the first selected fixture and in fan first mode the value for the first fixture is fixed (static) and the others fan relative to it, as per the design. With fixture parameter values you can see the different values for all of the selected fixtures on the Program Window. On the Effects Window you are only seeing the value for the first of the fixtures. You cannot see what the offset values are for the other selected fixtures. This is something that we are aware of and will be looking at improving the interface in a later version. For example - Display the Program Window on the monitor. Select 10 fixtures of the same type, set all their intensities to zero, set the wheel mode to fan first and slowly increase the intensity with the wheel. The intensity of the first fixture will remain at zero and the others will increase accordingly. The offset parameter for effects is different to the size and speed parameters in that it 'wraps round' at the end values rather than having two end stops, so that an offset of 0 = an offset of 100. It is designed this way in order to provide the correct functionality for the effects engine. If you start at zero and increase the offset value you eventually reach 100, continue in the same direction and you wrap round to zero and start increasing again. Similarly if you start at zero and decrease, you go to 100, 99, 98 .... down to zero. Try imagining the offset parameter as a compass such that a value of 0 (or 100) is North, 25 is East, 50 is South, 75 is West. Example - select 10 fixtures, and a wheel mode of fan middle. Set all the offset values initially to zero and then fan the offset of all the selected fixtures using the control wheel. After a while the values may look something like this .. Fixture 1 = 82 Fixture 2 = 86 Fixture 3 = 90 Fixture 4 = 94 Fixture 5 = 98 Fixture 6 = 2 Fixture 7 = 6 Fixture 8 = 10 Fixture 9 = 14 Fixture 10 = 18 If the offset parameter did not wrap round then Fixtures 1 - 5 would remain at zero and only fixtures 6-10 (ie those after the 'middle' fixture) would be fanned. Hope this explains things
-
See THIS TOPIC at the top of this very forum
-
Page Holdover if Active – Yes/No, default = Yes. When this option is set to Yes – Active cue stacks are not released when the page is changed. Selecting the stack and hitting RELEASE or taking the fader to zero will release the cue stack.
-
You are correct - the Preview Cue Window was not actually designed to be used as a method of editing the cue, but somehow it does appear to have some acquired some of that functionality. 8O The Preview Cue Window was intended to be a 'read only' window to allow you to see what was programmed in your cue, and to see which parameters had increased, decreased or tracked from earlier cues in the stack. The Program Window is specifically designed for editing cues (and palettes) and once you have loaded the cue you can select individual fixtures or groups or combinations of fixtures and edit their values or times at the same time. If we decide that the best course of action is to continue to allow editing of a cue via the Preview Cue Window, then it is more likely we would use the same command syntax as with the Program Window for selecting multiple fixtures, to maintain consistency of the user interface. Using SHIFT and mouse clicks for multiple selection would have to be implemented across ALL appropriate windows, not just the Preview Cue Window and as such would be a more major undertaking. This is something that has been mentioned before and we may implement it in later issues - it will have to be reviewed along with all the other requests when we decide what to include in the next feature update
-
Changes have been made to the Fixture Editor recently in order to be able to define additional data that is used by the Frog 2, and obviously any major bugs in the software will be fixed, but I doubt if we will be allowed to spend too much time and effort on adding features for the sake of it on something that we give away for free
-
Drag and drop functionality on the monitor screen .. not a lot of programming 8O Please bear in mind the basic fact that the Frog series of desks do not have graphical monitor displays or mouse interface The monitor displays are simple text based displays, ie not interactive (cf Illusion 500 and Frog 2) They are essentially expansions of the information shown on the Main LCD on the desk.
-
If the RGB parameters are defined in the colour attribute they are therefore treated as LTP parameters which are not affected by the Grand Master or blackout button. At present it is not possible to define more than one intensity (Brightness) parameter per fixture type. LTP parameters which are programmed onto a submaster are only triggered when the submaster is raised above the LTP trigger level. The submaster fader only controls the HTP channels in the data or transferred memory. LTP parameters will only change when told to do so by setting their values directly or by outputting a memory, submaster or palette.
-
If you are using the fixture data on a Frog series desk you do not need to concern yourself with the parameter details as they are not read or processed by the desk. We use the same fixture library for the Frog series, Illusion 500, Frog 2, Diablo, and (indirectly) Sirius 250/500 desks. Currently the parameter details are used by the Illusion 500, Frog 2 and Sirius 250/500 desks. The information stored for each fixture type has been modified over the last year in order to provide some additional functionality on the Frog 2. The 'Fixed' checkbox is currently only used for the Sirius 250/500 desks. If the box is checked, then when the wheel is within that range, the desk will output the Midpoint value, not the actual wheel position.
-
Frog 2 Operating Manual - Issue 3 The Frog 2 Operating Manual - Issue 3 is now available: CLICK HERE This new issue of the manual includes all the new and modified features implemented in Version 3 of the software. If you wish to see what has changed between software Versions 2 and 3, this is documented in Version 3 Release Notes which can be downloaded by CLICKING HERE
-
I am assuming that you mean the order that the fixture parameters appear in the wheel groups on the desk ? The order that the fixture parameters appear in the fixture editor is determined by the order they are entered by the user. They are also grouped into attributes by the fixture editor (brightness, colour, beamshape and position) If you don't like the default order that the parameters appear in their various wheel groups then you can always define your own wheel groups in the fixture type editor. This feature has been in since the beginning and is designed so that you can arrange the parameters on the control wheels as you prefer Note - that all parameters for a particular attribute should be assigned to a wheel or you may not have control of them on the desk. It is also possible to have the same parameter appear in more than one wheel group.
-
With movement effects, it's often easier to try different parameter values and see what they look like .. it's not the easiest function to desribe clearly in words. It's often easier to see what the diffferent effect parameters do if you have a number of fixtures of the same type all doing exactly the same effect initially. Then change one of the parameters, such as offset, giving each fixture a different value. If you use the fan functions on the control wheels, remember that the function works across the selected fixtures in fixture number order, so it can be useful if your physical scanners or moving heads are arranged logically on the rig.
-
Offset is one of the six parameters which defines a movement effect on the frog series of desks. The Offset parameter determines how far through the movement, the effect starts when it is triggered or resynchronised. Example: You have 4 scanners all doing the same movement effect (effect, size x, size y, offset, rotation and speed). If the offset has the same value for each scanner they will all do the same effect, starting at the same position. By adjusting the offset parameter for each fixture using the fan-functions on the wheels, you can create a 'wave' effect or you can set the offset absolutely for each fixture using the control wheel. Example: Set up four scanners with the same movement effect (effect = quad, size x as required, size y as required, rotation = 0, speed as required) Then for each of the four scanners set up the offset value individually as follows: Scanner 1 offset = 0 Scanner 2 offset = 25% Scanner 3 offset = 50% Scanner 4 offset = 75% Save the data to a memory, and then trigger the memory. All four scanners will do the same effect but each will start at a different corner of the quad effect. Rotation is another of the six movement effect parameters which simply rotates the shape by the specified number of degrees. Example - Set up a simple 'vertical line' effect (effect = ellipse, X size = 0, Y size = as required, Speed = as required, Offset = 0). Adjust the Rotation parameter and you will see the line rotate.
-
Unfortunately, the only quick and accurate way to jump to a specific memory in the stack is by using an external keyboard - simply type in the memory number and press ENTER. Frog Reference 5350 - Memory Scrolling - after holding down the button for a while increment in 10's.
-
Nice to see that some people use the Search function on the forum Anyway, for the benefit of those who may not have located the relevant topic, here is a summary of how fade times work on memories ... One important thing to remember is that the fade times (both HTP and LTP) apply to the incoming memory. The fade up and down times refer to HTP (brightness/intensity) channels and the LTP fade time applies to colour/beamshape/position channels in fixtures. Brightness - When going from memory X to memory Y the brightness channels that change value will fade according to the fade times set in memory Y. This applies to both channels that are fading up and those fading down For example ... Memory X: Channels 1 - 3 are all programmed at 50% Memory Y: Channel 1 is programmed at 0%, Channel 2 is programmed at 50%, Channel 3 is programmed at 100% Fade up is 5 seconds, Fade down is 2 seconds If memory X is being output, Y is the next memory and the GO button is pressed ... Channel 1 fades down from 50% to 0% in 2 seconds (uses the fade down time) Channel 2 remains static at 50% Channel 3 fades up from 50% to 100% in 5 seconds (uses the fade up time) Colour, Beamshape and Position - These parameters can either snap to their programmed values or fade to their programmed values in the LTP fade time for the incoming memory. Example Memory X: Colour = 25, Gobo = 50, Pan = 0, Tilt = 0 Memory Y: Colour = 45, Gobo = 10, Pan = 50, Tilt = 50 LTP fade = 5 seconds; Colour action = snap, beam action = snap, position action = fade. If memory X is being output, Y is the next memory and the GO button is pressed ... Colour (colour) snaps from 25 to 45 instantly Gobo (beamshape) snaps from 50 to 10 instantly Pan (Position) fades from 0 to 50 in 5 seconds (the LTP fade time) Tilt (Position) fades from 0 to 50 in 5 seconds (the LTP fade time)
-
Fair point .. I suppose it could be a litle clearer although the manual does say ... The fade times and actions define the transition from the Current memory to the incoming (Next) memory.
-
When you are programming a chase memory, ensure that the Playback X Master fader is at zero, otherwise you will be outputting the previously programmed step. When running the chase, remember to put the playback X master fader back to full.